Printing Adobe Documents
- Problems Printing Adobe Documents
- Problems Printing Adobe Documents
- Unable To Print Adobe Documents
- Problems Printing Adobe Documents
Download free Acrobat Reader DC software, the only PDF viewer that lets you read, search, print, and interact with virtually any type of PDF file. In Adobe Reader/Acrobat, click Preferences under the Edit menu. Click the 'Security (Enhanced)' tab. Turn off one or more of the following settings: Enable Protected Mode at startup; Protected View; Enable Enhanced Security; Warning: Changing the above security settings could pose security risks. See the Adobe Help documentation for more information. Printing multiple PDF files as a batch can be achieved using Adobe’s batch processing tool. In order to do this: Choose the PDF files you wish to print as a batch and place them into a single folder in an easily accessible place on your computer. Open 'Advanced' in Adobe Acrobat’s menu bar, go to 'Document Processing' and open a new menu. Forums have discussions about issues similar to yours. To participate in a community forum, type the description of your issue in the search box on the Acrobat or Adobe Reader forum, or the AcrobatUsers.com Printing & Prepress forum. Contra120, would you happen to recall if those add-ons were offered by Adobe? It may be worth it for our organization to invest in additional software for a reduction in man-hours for printing. If you do not recall, no biggie. I may be able to sweet talk IT into a little legwork to find something that fits the bill. Appreciate the help! How to print to a PDF on Windows or Mac using Adobe Acrobat DC. Start your free trail and set Adobe PDF as your printer to print PDFs in 5 easy steps. Part 1 Printing a PDF 1. Download a PDF reader. Adobe makes a free reader program that can be downloaded. Open the PDF file. Use your reader program to open the PDF. Click 'File' and then 'Print'. This will open a print dialog box displaying various options. Select your printer.
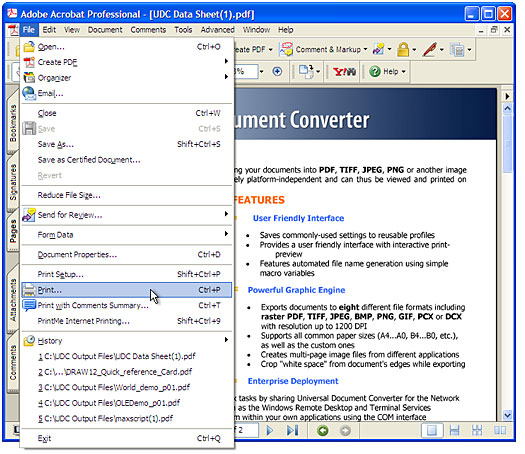
Wondering why this page appeared? You probably clicked a button when trying to print. If you aren't looking for printing tips, simply close this window and return to printing.
Click the picture below to open instructions for that task.
If you are having problems printing, try this quick fix first.
If you are using Acrobat 9.4.2, see Printing problems Acrobat 9.4.2 update.
See this troubleshooting article for additional solutions, such as updating your printer driver and copying your file to your hard drive.
Forums have discussions about issues similar to yours. To participate in a community forum, type the description of your issue in the search box on the Acrobat or Adobe Reader forum, or the AcrobatUsers.com Printing & Prepress forum. When posting on forums, include your operating system and your product's version number.
How do I print double-sided without a duplex printer?
Print even pages first, reload the pages, and then print odd pages. You sometimes have to print some pages in reverse order to get the correct page sequence. To learn more, see 'Print double-sided using a single-sided printer' in the article Print double-sided.
You can change the color of text but must change it before you print. If you have Acrobat, use the Edit Document Text tool (Acrobat X) or TouchUp Text tool (Acrobat 9) to change the color of text. To learn more about editing text, go to Edit Text.

Why does printed text look different from PDF text?
The creator of the PDF did not embed the fonts used in the document. Embedding prevents font substitution when you view or print the document, and ensures that you see the text in its original font. If you don't have the original fonts installed on your computer, a substitute font is temporarily used for any font not embedded in the PDF. To learn more, see Font embedding and substitution.
The Print dialog box does not provide an option to change only the font size. You can do any of the following to enlarge the font:
- Scale the entire PDF out to the page margins. See 'Manually scale using percentages' in the article Scale or resize printed pages.
- Print a selected portion of the PDF and scale it using Fit to Printable Area. See Print a portion of a page.
- (Acrobat only) To change the font size for a specific page or the entire document, use the Edit Document Text tool (Acrobat X) or TouchUp Text tool (Acrobat 9). To learn more, see Edit text.
Most printers provide options to save ink. Click Properties in the Print dialog box to find printer-specific options. To learn more, see the video Printing documents in Acrobat and Reader X.
More like this
Twitter™ and Facebook posts are not covered under the terms of Creative Commons.
Problems Printing Adobe Documents
Legal Notices Online Privacy Policy
Problems Printing Adobe Documents
Adobe Acrobat Reader DC
JavaScript is currently disabled in your browser and is required to download Adobe Acrobat Reader DC.
Click here for instructions to enable JavaScript.
Version 2019.012.20040
Your system:
Unable To Print Adobe Documents
Mac OS (Intel) 10.5.8 - 10.14, English
About:
Problems Printing Adobe Documents
Adobe Acrobat Reader DC software is the free global standard for reliably viewing, printing, and commenting on PDF documents.
And now, it's connected to the Adobe Document Cloud − making it easier than ever to work across computers and mobile devices.
It's the only PDF viewer that can open and interact with all types of PDF content, including forms and multimedia. Comprehensive meta-analysis download torrent.
Optional offer:
Acrobat Pro DC Trial
Or to do more, install free Acrobat Pro trial to create and edit PDFs. Continue viewing PDFs after trial has expired.
Take control of your work with Adobe Acrobat DC. Create, edit, sign and review documents in real time with your team, wherever and whenever you want.