Windows 7 64 Bit
Since its release in 2008, Google Chrome has gradually come to dominate the web browser market, even on platforms with pre-installed competition. The reasons for that are complex, but one of them is that Google constantly iterates to make Chrome better. At the same time, Mozilla has changed the landscape with its Firefox Quantum overhaul. Let's see if Chrome is still the king of the hill.
Oct 07, 2013 Windows 7 Service Pack 1 Install Instructions To start the download, click the Download button and then do one of the following, or select another language from Change Language and then click Change. Click Run to start the installation immediately. Click Save to copy the download to your. Simply download a Windows 7 ISO file or disc image and then create a USB or DVD for installation. Select either 32-bit or 64-bit version to download. This driver package contains the Intel® HD Graphics Driver version 15.28. (9.) for Windows. 7 and Windows 8. These drivers will not function with any other product. View the README file for installation information and the RELEASE NOTES for driver version details.
Pros
Windows 8 Download Free Full Version
Media-heavy pages load and scroll smoothly: Compared to Mozilla Firefox, Chrome has always fared better when it comes to streaming HD video or just loading a lot of images at once. Microsoft's Edge browser has stolen some thunder here lately, but Edge isn't available for Windows 7 (and it's only available on Android and iOS in beta testing form), which puts a serious dent in its audience reach, and its add-on library is relatively tiny. Firefox Quantum has narrowed the gap, but Chrome remains better for video above 1080p and faster than 30 frames per second, unless your PC has recent internal components that can take the load off your central processor -- a system called hardware acceleration. If you have that, then Firefox and Chrome are pretty even in our real-world usage testing.
Google cloud services are tightly integrated: The browser itself has a Google account log-in dialog. When you log in, not only can you sync your bookmarks, browsing history and settings from other devices that you run this browser on, but you'll also get logged into Docs, Maps, Gmail, and other Google services. At the same time, you can opt not to sign in to Chrome and just log in to those services on their respective websites. You can sync with Firefox and Safari, but doing so doesn't connect you to anything that resembles Google's cornucopia of cloud services.
Cons
Privacy settings could be enhanced: While Google constantly works on Chrome's security, its privacy settings could use better organization. Take Firefox's permissions settings, for example. These are located right off the intuitively labeled 'Privacy & Security' section of the settings tab. You can isolate specific websites that are asking for webcam and microphone access, location data, and the ability to send you in-browser notifications. In each of these four categories, you can delete specific sites, delete all sites in one click, and toggle 'Block' or 'Allow' for each site. Firefox's system is straightforward.
In Chrome's settings, you must scroll down to the bottom, click on 'Advanced,' scroll down to the ambiguously labeled 'Content Settings,' click on that, then click on the permissions category that you want to adjust. While Firefox has a prominent Settings button next to each permission category to help guide the user, Chrome's breadcrumb is a tiny arrow.
When you enter Chrome's notifications permissions section, you'll see websites listed in sections labeled 'Block' and 'Allow.' To move a site from one section to the other, you have to click on the three little dots to the right to open a menu that contains a 'Block' option. In Firefox, you get a list of sites that you can sort alphabetically or by block/allow status, the ability to search for a site within this section, and a submenu labeled 'Block' or 'Allow' that you can clearly click on to toggle your preference. Firefox's dialog is also in a compact but expandable window, while Chrome's dialog is in a new browser tab with a lot of wasted space.
Elsewhere in Firefox's privacy settings, you can toggle whether or not you want the browser to use your history to generate search suggestions as you type. You can make Firefox dump your browser history every time you close it, independently from browsing in its version of incognito mode. You can put your browser notifications in a 'do not disturb' mode if you want to stream a movie, for example.
Overall, Firefox organizes your browser settings in a much friendlier and more granular way.
Search engine settings could be expanded: By default, the address bar uses Google Search when you type a few words and hit the Enter key. You can choose from a list of alternatives in your settings, but manually adding an additional engine is tedious. In the Search Engine section of your settings menu, you'll have to click on 'Manage Search Engines' and click on the word 'Add.' This word doesn't look like a button because it has no border or colored background, and its positioning is ambiguous enough that you can tell if it's related to the list of defaults above, or the 'Other Search Engines' section below.
When you click on Add, you get three entry fields to fill in. The most important one, where you tell Chrome the actual Internet address of the search engine, is labeled 'URL with %s in place of query.' Not intuitive phrasing for most people. In our testing, we had to enter the full URL of the search engine, then add '%s' (without the quotes) to the end.
And unlike Firefox, there is no function to restore the default list of search engines, so if you accidentally delete one, you'll have to go through this process to get it back. Plus, if your default is Google, for example, but you want to do a specific search on Wikipedia from the address bar, there is no quick way to do so. In Firefox, you can just start typing and click on the Wikipedia icon at the bottom of your search suggestions. If you want to remove a default search engine, you have to switch to another one for the removal option to show up.
Chrome's search engine management settings feel downright clunky compared to what Firefox offers.
Bottom Line
The more we dug into Chrome's settings, the more impressed we were with Mozilla Firefox. And if your computer has hardware acceleration for HD video, then Chrome's historical performance advantage with media handling is more or less eliminated. Chrome's remaining major feature advantage, at least on the desktop, is a single sign-on for its cloud services. If Mozilla's imminent overhaul to the mobile version of Firefox is as comprehensive as what they've done with the desktop version, then Google may find itself playing catch-up like it did nearly a decade ago.
What do you need to know about free software?
Since its release in 2008, Google Chrome has gradually come to dominate the web browser market, even on platforms with pre-installed competition. The reasons for that are complex, but one of them is that Google constantly iterates to make Chrome better. At the same time, Mozilla has changed the landscape with its Firefox Quantum overhaul. Let's see if Chrome is still the king of the hill.
Pros
Media-heavy pages load and scroll smoothly: Compared to Mozilla Firefox, Chrome has always fared better when it comes to streaming HD video or just loading a lot of images at once. Microsoft's Edge browser has stolen some thunder here lately, but Edge isn't available for Windows 7 (and it's only available on Android and iOS in beta testing form), which puts a serious dent in its audience reach, and its add-on library is relatively tiny. Firefox Quantum has narrowed the gap, but Chrome remains better for video above 1080p and faster than 30 frames per second, unless your PC has recent internal components that can take the load off your central processor -- a system called hardware acceleration. If you have that, then Firefox and Chrome are pretty even in our real-world usage testing.
Google cloud services are tightly integrated: The browser itself has a Google account log-in dialog. When you log in, not only can you sync your bookmarks, browsing history and settings from other devices that you run this browser on, but you'll also get logged into Docs, Maps, Gmail, and other Google services. At the same time, you can opt not to sign in to Chrome and just log in to those services on their respective websites. You can sync with Firefox and Safari, but doing so doesn't connect you to anything that resembles Google's cornucopia of cloud services.
Cons
Windows 7 64-bit Prices
Privacy settings could be enhanced: While Google constantly works on Chrome's security, its privacy settings could use better organization. Take Firefox's permissions settings, for example. These are located right off the intuitively labeled 'Privacy & Security' section of the settings tab. You can isolate specific websites that are asking for webcam and microphone access, location data, and the ability to send you in-browser notifications. In each of these four categories, you can delete specific sites, delete all sites in one click, and toggle 'Block' or 'Allow' for each site. Firefox's system is straightforward.
In Chrome's settings, you must scroll down to the bottom, click on 'Advanced,' scroll down to the ambiguously labeled 'Content Settings,' click on that, then click on the permissions category that you want to adjust. While Firefox has a prominent Settings button next to each permission category to help guide the user, Chrome's breadcrumb is a tiny arrow.
When you enter Chrome's notifications permissions section, you'll see websites listed in sections labeled 'Block' and 'Allow.' To move a site from one section to the other, you have to click on the three little dots to the right to open a menu that contains a 'Block' option. In Firefox, you get a list of sites that you can sort alphabetically or by block/allow status, the ability to search for a site within this section, and a submenu labeled 'Block' or 'Allow' that you can clearly click on to toggle your preference. Firefox's dialog is also in a compact but expandable window, while Chrome's dialog is in a new browser tab with a lot of wasted space.
Elsewhere in Firefox's privacy settings, you can toggle whether or not you want the browser to use your history to generate search suggestions as you type. You can make Firefox dump your browser history every time you close it, independently from browsing in its version of incognito mode. You can put your browser notifications in a 'do not disturb' mode if you want to stream a movie, for example.
Overall, Firefox organizes your browser settings in a much friendlier and more granular way.
Search engine settings could be expanded: By default, the address bar uses Google Search when you type a few words and hit the Enter key. You can choose from a list of alternatives in your settings, but manually adding an additional engine is tedious. In the Search Engine section of your settings menu, you'll have to click on 'Manage Search Engines' and click on the word 'Add.' This word doesn't look like a button because it has no border or colored background, and its positioning is ambiguous enough that you can tell if it's related to the list of defaults above, or the 'Other Search Engines' section below.
When you click on Add, you get three entry fields to fill in. The most important one, where you tell Chrome the actual Internet address of the search engine, is labeled 'URL with %s in place of query.' Not intuitive phrasing for most people. In our testing, we had to enter the full URL of the search engine, then add '%s' (without the quotes) to the end.
And unlike Firefox, there is no function to restore the default list of search engines, so if you accidentally delete one, you'll have to go through this process to get it back. Plus, if your default is Google, for example, but you want to do a specific search on Wikipedia from the address bar, there is no quick way to do so. In Firefox, you can just start typing and click on the Wikipedia icon at the bottom of your search suggestions. If you want to remove a default search engine, you have to switch to another one for the removal option to show up.
Chrome's search engine management settings feel downright clunky compared to what Firefox offers.
Bottom Line
The more we dug into Chrome's settings, the more impressed we were with Mozilla Firefox. And if your computer has hardware acceleration for HD video, then Chrome's historical performance advantage with media handling is more or less eliminated. Chrome's remaining major feature advantage, at least on the desktop, is a single sign-on for its cloud services. If Mozilla's imminent overhaul to the mobile version of Firefox is as comprehensive as what they've done with the desktop version, then Google may find itself playing catch-up like it did nearly a decade ago.
Not sure if your installed version of Windows is 32-bit or 64-bit?
If you're running Windows XP, chances are it's 32-bit. However, if you're running Windows 10, Windows 8, Windows 7, or Windows Vista, the chance that you're running a 64-bit version goes up considerably.
Of course, this isn't something you want to take a guess at.
Knowing if your copy of Windows is 32-bit or 64-bit becomes very important when installing device drivers for your hardware and choosing between certain kinds of software.
One quick way to tell if you're running a 32-bit or 64-bit version of Windows is by looking at information about your operating system installation in Control Panel. However, the specific steps involved depend a lot on which operating system you're using.
See What Version of Windows Do I Have? if you're not sure which of those several versions of Windows is installed on your computer.
Another quick and simple way to check if you're running a 32-bit or 64-bit version of Windows is to check the 'Program Files' folder. There's more on that at the very bottom of this page.
Windows 10 & Windows 8: 64-bit or 32-bit?
You can check your Windows system type much faster from the Power User Menu, but it's probably speedier that way only if you're using a keyboard or mouse. With that menu open, click or touch on System and then skip to Step 4.
Describes ICC profiles and printing from Photoshop using custom ICC profiles. HP Printers - Creating Custom ICC Profiles for Color Photos. And GretagMacbeth. By creating custom profiles, users can color correct for the exact paper, print cartridges, and printer that they are using. Download ready to use ICC color profiles for your Canon, Epson or HP printer and get usefull information. Download ICC profiles for Canon, Espon, HP printers ColorWay (en-US) A problem has been detected and browser has been go fullscreen to prevent damage to your computer. Start with Staples® to discover hp+photo+paper+icc+profiles available now. Browse by desired features, hp+photo+paper+icc+profiles on sale, prices and ratings. Hp photo paper icc profiles download 2017. Paper Presets, RIP profiles. A paper preset is an installable package that extends the default selection of medias (papers) installed on your printer. It contains all the settings needed to get the best results for your media, including an ICC profile. Download Paper Presets & Rip Profiles ICC Profiles.
Touch or click on System and Security within Control Panel.
You won't see a System and Security link in Control Panel if your view is set to either Large icons or Small icons. If so, select System and then skip to Step 4.
With the System and Security window now open, choose System.
With the Systemapplet now open, titled View basic information about your computer, find the System area, located under the large Windows logo.
The System type will say either 64-bit Operating System or 32-bit Operating System.
The second bit of information, either x64-based processor or x86-based processor, indicates the hardware architecture. It is possible to install a 32-bit edition of Windows on either an x86 or x64 based system, but a 64-bit edition can only be installed on x64 hardware.
You should now know for certain whether your operating system is 32-bit or 64-bit
System, the Control Panel applet that contains the Windows system type, can also be opened by executing the control /name Microsoft.Systemcommand from Run or Command Prompt.
Windows 7: 64-bit or 32-bit?
If you're viewing either the Large icons or Small icons view of Control Panel, you won't see this link. Just choose System and then proceed to Step 4.
When the System window opens, titled as View basic information about your computer, locate the System area below the oversized Windows logo.
In the System area, look for System type among the other statistics about your computer.
The System type will report either a 32-bit Operating System or a 64-bit Operating System.
There is no 64-bit version of Windows 7 Starter Edition.
Now you know whether you have Windows 7 64-bit or 32-bit.
Windows Vista: 64-bit or 32-bit?
Select Control Panel from the Start menu.
Choose System and Maintenance.
If you're viewing the Classic View of Control Panel, you won't see this link. Just double-click or tap-and-hold System and proceed to Step 4.
Select System in the System and Maintenance window.
When the System window opens, titled as View basic information about your computer, locate the System area below the big Windows logo.
In the System area, look for System type below the other statistics about your PC.
The System type will report either a 32-bit Operating System or a 64-bit Operating System.
There is no 64-bit version of Windows Vista Starter Edition.
You should now know whether you have Windows Vista 64-bit or 32-bit.
Windows XP: 64-bit or 32-bit?
Select Start and then choose Control Panel.
Select Performance and Maintenance.
If you're viewing the Classic View of Control Panel, you won't see this link. Just double-click or tap-and-hold on the System icon and proceed to Step 4.
Choose System from the bottom of the Performance and Maintenance window.
Locate Systemto the right of the Windows logo.
You should be on the General tab in System Properties.
Under System: you'll see basic information about the version of Windows XP installed on your computer:
Microsoft Windows XP Professional Version [year] means you're running Windows XP 32-bit.
Microsoft Windows XP Professional x64 Edition Version [year] means you're running Windows XP 64-bit.
There are no 64-bit versions of Windows XP Home or Windows XP Media Center Edition. If you have either of these editions of Windows XP, you're running a 32-bit operating system.
Now you know if you're running Windows XP 64-bit or 32-bit.
Check the 'Program Files' Folder Name
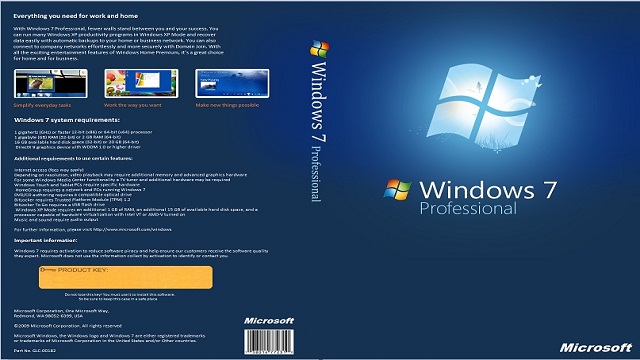
This method isn't as easy to understand as using Control Panel but it does provide a quick way of checking on whether you're running a 64-bit or 32-bit version of Windows, and is especially helpful if you're looking for this information from a command line tool.
If your version of Windows is 64-bit, you're able to install both 32-bit and 64-bit software programs, so there are two different 'Program Files' folders on your computer. However, 32-bit versions of Windows have just one folder since they can only install 32-bit programs.
Here's an easy way to comprehend this..
Two program folders exist on a 64-bit version of Windows:
- 32-bit location: C:Program Files (x86)
- 64-bit location: C:Program Files
32-bit versions of Windows have just one folder:
- 32-bit location: C:Program Files
Therefore, if you find only one folder when checking this location, you're using a 32-bit version of Windows. If there are two 'Program Files' folder, you're for sure using a 64-bit version.
