Windows 7 Updates Not Working
Hi, I have a Windows 7 system on which Windows Update is not working. I start a Windows Update and it says 'Checking for updates' and it sits there for hours and never comes back with a list of possible updates, which is what I would expect it to do. Dec 26, 2015 Windows update not working, hangs while 'searching for updates' This is an on-going problem and I am at my wits end. What I have: Toshiba laptop with Windows 7 Ultimate SP1, 64bit, no additional software installed since I could never get past the update issue. Windows update not working, hangs while 'searching for updates' This is an on-going problem and I am at my wits end. What I have: Toshiba laptop with Windows 7 Ultimate SP1, 64bit, no additional software installed since I could never get past the update issue. Sep 10, 2019 Before downloading the SSU, you will have to turn off Automatic Updates. Click Start, type Windows update in the search box, and then click Windows Update in the Programs list. In the left pane, click Change settings, select Never check for updates, and then select OK. Restart the computer.
Recently, I was working with a client and they had an issue updating their Windows 7 PC. Basically, whenever they tried to run a check for updates, they would get the following error message:
Of course, restarting did not help. When we checked if the Windows Update Service was running, we found that it was running. So now we were confused.
In this situation, you can solve the problem by deleting all the currently downloaded updates and retrying. Sometimes an update gets corrupted and then Windows gets confused and thinks the service is no longer running.
Delete Windows Updates
The first thing to do is to stop the Windows Update service on your Windows 7 machine. You can do this by going to Start and typing in services.msc in the search box.
Next, press Enter and the Windows Services dialog will appear. Now scroll down until you see the Windows Update service, right-click on it and choose Stop.
Now that the Windows Update service has been disabled, you need to go to the following folder and delete all the files and folders inside of it:
Once you have deleted everything, go back to the Services dialog and right-click on the Windows Update service and choose Start. All the files and folders will be re-created and hopefully you can start downloading updates for your PC.
If you’re still having problems, make sure to check out our previous posts on removing and reinstalling all Windows Updates, fixing Windows Update Error Code 0x80072efe, and fixing Windows Update Error Code 8E5E03FA. Enjoy!
**Updated 03/15/2018**
Updating Windows 7 is highly recommended for protecting against the threat of WannaCry, WannaCrypt, Spectre, Meltdown, and Uiwix in Windows 7.
March 2018: Microsoft has implemented an update restriction that requires users to install antivirus software that is compatible with patches for Spectre and Meltdown to receive updates in Windows 7. Users that have antivirus solutions that do not meet this compatibility requirement will likely encounter ‘blue screen’ errors. Microsoft is requiring all antivirus software vendors to attest to the compatibility of their applications by setting a Windows registry key, but this also affects users with no antivirus solution. This can be alleviated for users without an antivirus solution by installing Microsoft Security Essentials, or by installing a registry key that would be created by antivirus solutions to pass the check by Windows Update.
Like Windows XP before it, Windows 7 has proven to be a reliable and steadfast platform with many users reluctant to upgrade to newer versions. Even over a year after the end of mainstream support for Windows 7 by Microsoft, web traffic statistics site StatCounter reports that over 40% of users are still using Windows 7, although Windows 10 is on the rise. However, Windows Update issues have frequently plagued Windows 7 over the last year, and this has been particularly troublesome for fresh Windows installs. In this blog post, I will examine this problem and offer some solutions.
Background
Mainstream support for Windows 7 has ended, but extended support will continue into 2020. Hoping to simplify the update process on a fresh install, in May 2016 Microsoft released what has been dubbed the “Convenience Rollup,” encapsulating many Windows 7 updates that came after the release of Service Pack 1. While the Convenience Rollup includes a large number of updates, there are many others that are not bundled with it and these additional updates can take quite some time to find and install through Windows Update. Microsoft notes that this was done on purpose:
We intentionally did not include any specific post-Service Pack 1 updates in convenience rollup 3125574 for which the following conditions are true:
- They don’t have broad applicability.
- They introduce behavior changes.
- They require additional user actions, such as making registry settings.
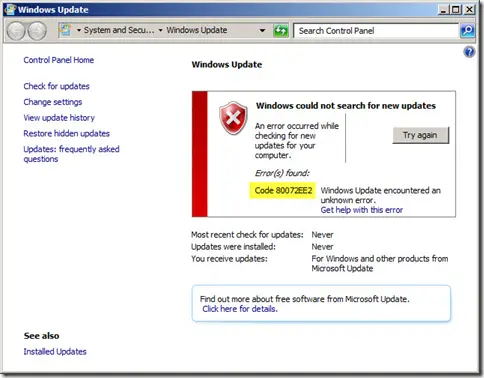
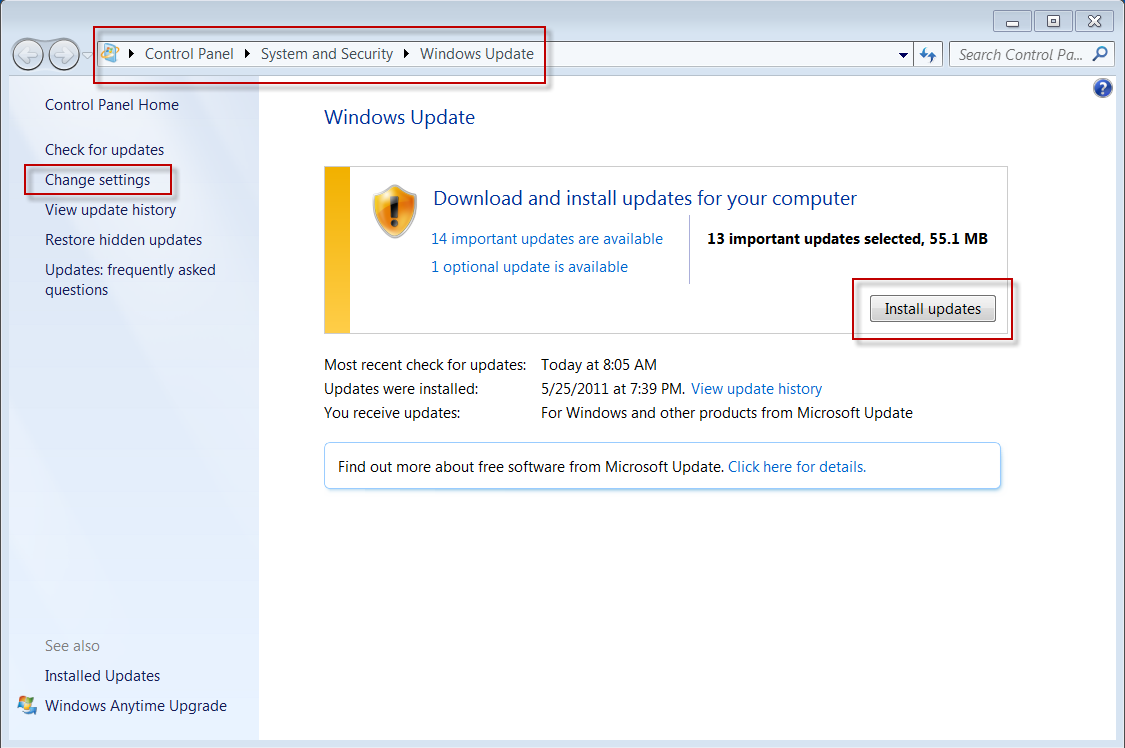
One of the biggest issues users have encountered with the Convenience Rollup is when Windows Update gets stuck on “Checking for updates” with the graphic continually looping, giving no sign of progress being made.
Paul Thurrott recently posted an article titled “The Convenience Rollup Makes a Big Difference, But Windows 7 Updating is Still Broken”. Free ravenloft pdf online. He later updated the article, writing that after two hours of waiting, Windows Update eventually did offer to install additional updates.
Now, I’d like to share some solutions for what to do when Windows Update hangs, or gets stuck checking for updates, in Windows 7.
Windows 7 Update Guide
Before proceeding, be sure to determine whether your computer has 32-bit (x86) or 64-bit (x64) Windows, and whether Service Pack 1 (SP1) is installed.
- Open System by clicking the Start button, right-clicking Computer, and then clicking Properties
- Under the System section, you can view the system type. Additionally, the Windows Edition information will tell you whether Service Pack 1 is installed
It is also recommended to change your power options temporarily so that your computer will not enter sleep mode during the update process.
If you are not updating Windows 7 from a new installation state, it is strongly recommended that you make a backup of your data before proceeding.
Windows 7 Get Updates For Other Microsoft Products Not Working
Updating a New Installation
Time Estimate: Around an hour or two.
Note:These instructions have been updated with elements from a Reddit post by user “good1dave“. Please consider visiting the forum and giving him an upvote on his thread.
- Start with a fresh install of Windows 7 Service Pack 1 (SP1) with network drivers installed. During the install procedure choose “Ask me later” when prompted to select update settings.
- If you did not choose “Ask me later” as your update setting during the install process, change your update settings via “Start” > “Windows Update” > “Change settings” > and choose “Never check for updates (not recommended).” Then restart your computer.
If your Windows 7 install does not include Service Pack 1, be sure to install Windows 7 Service Pack 1 first.
To install the “Convenience Rollup,” you will need to install a prerequisite patch first. Download and install the prerequisite KB3020369, known as the “April 2015 servicing stack update for Windows 7.” (alternate link to KB3020369 files)
Restart the PC, even if not prompted to do so.
Download and install the appropriate version of KB3125574 known as the “Convenience Rollup.”
- Option 1: Direct download links
- x64 (64-bit)
- x86 (32-bit)
- Option 2: Using the Microsoft Update Catalog(try a different browser if you encounter problems.)
Restart the PC, even if not prompted to do so.
Download and install the appropriate version of KB3138612 known as “Windows Update Client for Windows 7 and Windows Server 2008 R2: March 2016.” (alternate link to KB3138612 files)
Restart the PC, even if not prompted to do so.
Download and install the appropriate version of KB3145739 known as “Microsoft Security Bulletin MS16-039 — Security Update for Microsoft Graphics component (3148522).” (alternate link to KB3145739 files)
Restart the PC, even if not prompted to do so.
Download and install the appropriate version of KB3172605 known as the “July 2016 update rollup for Windows 7 SP1 and Windows Server 2008 R2 SP1.” (alternate link to KB3172605 files)
Restart the PC, even if not prompted to do so.
Due to the March 2018 requirements imposed by Microsoft, a check for Spectre- and Meltdown-compatible antivirus is required to receive updates. Incompatible antivirus solutions are known to cause stop errors (blue screen errors). Ensure your antivirus software is up-to-date if you have any installed, or if you do not have antivirus software installed, either install Microsoft Security Essentialsorfollow Microsoft’s guide to install a registry key that will ignore the lack of antivirus software.
Install the latest update rollup below. Remember to restart your computer after installing even if not prompted to do so. You should only need the last one out of this list. The earlier rollups will be kept here for archival purposes and as alternatives in case the latest update is unavailable due to a retraction of the update by Microsoft.
- KB3179573 — “August 2016 update rollup for Windows 7 SP1 and Windows Server 2008 R2 SP1” (alternate link to KB3179573 files)
- KB3185278 — “September 2016 update rollup for Windows 7 SP1 and Windows Server 2008 R2 SP1” (alternate link to KB3185278 files)
- KB3185330 — “October 2016 security monthly quality rollup for Windows 7 SP1 and Windows Server 2008 R2 SP1” (alternate link to KB3185330 files)
- KB3197868 — “November 2016 Security Monthly Quality Rollup for Windows 7 SP1 and Windows Server 2008 R2 SP1” (alternate link to KB3197868 files)
- KB3207752 — “December 2016 Security Monthly Quality Rollup for Windows 7 SP1 and Windows Server 2008 R2 SP1” (alternate link to KB3207752 files)
- KB3212646 — “January 2017 Security Monthly Quality Rollup for Windows 7 SP1 and Windows Server 2008 R2 SP1” (alternate link to KB3212646 files)
- KB4012215 — “March 2017 Security Monthly Quality Rollup for Windows 7 SP1 and Windows Server 2008 R2 SP1” (alternate link to KB4012215 files)
- KB4015549 — “April 11, 2017—KB4015549 (Monthly Rollup)” (alternate link to KB4015549 files)
- KB4019264 — “May 9, 2017—KB4019264 (Monthly Rollup)” (alternate link to KB4019264 files)
- KB4022719 — “June 13, 2017—KB4022719 (Monthly Rollup)” (alternate link to KB4022719 files)
- KB4019264 — “July 11, 2017—KB4025341 (Monthly Rollup)” (alternate link to KB4019264 files)
- KB4034664 — “August 8, 2017—KB4034664 (Monthly Rollup)” (alternate link to KB4034664 files)
- KB4038777 — “September 12, 2017—KB4038777 (Monthly Rollup)” (alternate link to KB4038777 files)
- KB4048957 — “November 14, 2017—KB4048957 (Monthly Rollup)” (alternate link to KB4048957 files)
- KB4054518 — “December 12, 2017—KB4054518 (Monthly Rollup)” (alternate link to KB4054518 files)
- KB4056894 — “January 4, 2018—KB4056894 (Monthly Rollup)” (alternate link to KB4056894 files)
- KB4074598 — “February 13, 2018—KB4074598 (Monthly Rollup)” (alternate link to KB4074598 files)
- KB4088875 — “March 13, 2018—KB4088875 (Monthly Rollup)” (alternate link to KB4088875 files)
Go to “Start” > “Windows Update” > “Change settings” > and set either “Use recommended settings” or “Install important updates only” in the Update settings window.
Important: At this point you should be able to run Windows Update normally. However, it has been observed that sometimes Windows Update will still offer Service Pack 1 (SP1) as an update even if you are already using Service Pack 1. If you see this in the list of offered updates, deselect the update, then right-click the update and choose the “hide” option.
Windows 7 Updates Keep Checking
What to Do If There Are Problems After Trying The Method Above
While the steps above will get Windows 7 up-to-date for most users, there are still problems that can arise. For example, if you tried to run Windows Update before applying the Convenience Rollup, the older version of Windows Update Agent may have caused additional problems with the update process that would need to be resolved. In some cases, this will mean doing a thorough reset of Windows Update.
Close the Windows Update window.
- Stop the Windows Update Service.
- Run a Command Prompt as Administrator (Start > All Programs > Accessories > Right-click Command Prompt > Select “Run as administrator”)
- Enter the following command without quotes: “net stop wuauserv”
- Note: If the command does not show success, run the command again
Run the Microsoft FixIt tool for Windows Update issues.
- Install the latest version of the Windows Update Agent.
- Be sure to choose the correct version for your operating system and system type.
Restart your PC.
- Run Windows Update again.
- This may take a couple of hours to complete!
This should resolve most issues with updating Windows 7. However, Microsoft has an extensive article with a whopping 13 methods to resolve Windows Update failures. If you are still encountering problems installing Windows 7 updates after exhausting these methods, you may want to check for your specific issue in Microsoft TechNet. Alternatively, it may be worth considering updating to Windows 10. While there are reports of Windows 10 updating frequently, there are far fewer reports of issues where Windows Update does not quickly perform successful updates. Before going this route though, be sure to check out our other blog articles regarding our support for Windows 10.
I hope this guide helps you to keep your install of Windows 7 up-to-date so your Plugable products keep plugging along!